아이폰 핫스팟 연결 및 안될때 해결하는 방법
안녕하세요. 비빌창고 에디터 에이닷입니다. 오늘은 비가 부슬부슬 내리는 날인데요. 이런 날이면 한적하고 분위기 좋은 곳에서 커피 한잔하며 노트북으로 웹 서핑하며 쉬는 것도 좋을 듯합니다.
하지만 한적한 카페에는 와이파이가 안되는 경우도 있고 장소가 오래된 도서관이라면 역시 와이파이가 없을 경우도 있습니다. 이럴 경우에는 어떻게 해야 할까요?
아시는 분들은 아시겠지만 스마트폰을 가지고 있다면 핫스팟이라는 것을 이용해 와이파이 대신 사용하면 됩니다. 그래서 오늘은 아이폰 핫스팟을 노트북에 연결하는 방법과 노트북 연결 중 오류가 생겼을 경우 해결하는 방법들에 대하여 알아볼까 합니다.

에이닷 아이티 이야기 시리즈
아이폰 핫스팟 연결
2019/10/24 - [IT 리뷰/IT 정보방] - 아이폰 구독취소 2가지 방법 총정리 (앱스토어 결재취소, 환불받기 )
◈ 아이폰 핫스팟 연결
핫스팟 연결 사용의 개념을 간단하게 살펴보면 우리가 사용하고 있는 스마트폰의 월정액 데이터를 다른 노트북이나 데스크톱에 연결해 사용하는 개념입니다. 스마트폰에서 소비하는 일정 데이터를 끌어다 쓰다고 보면 됩니다.

그럼 이제 아이폰 핫스팟을 활성화시키고 노트북에 연결해 보겠습니다. 우선 아이폰 설정으로 들어갑니다.
설정으로 들어오면 셀룰러 밑에 개인용 핫스팟이라고 있습니다. 터치하여 개인용핫스팟 설정 페이지로 옵니다.
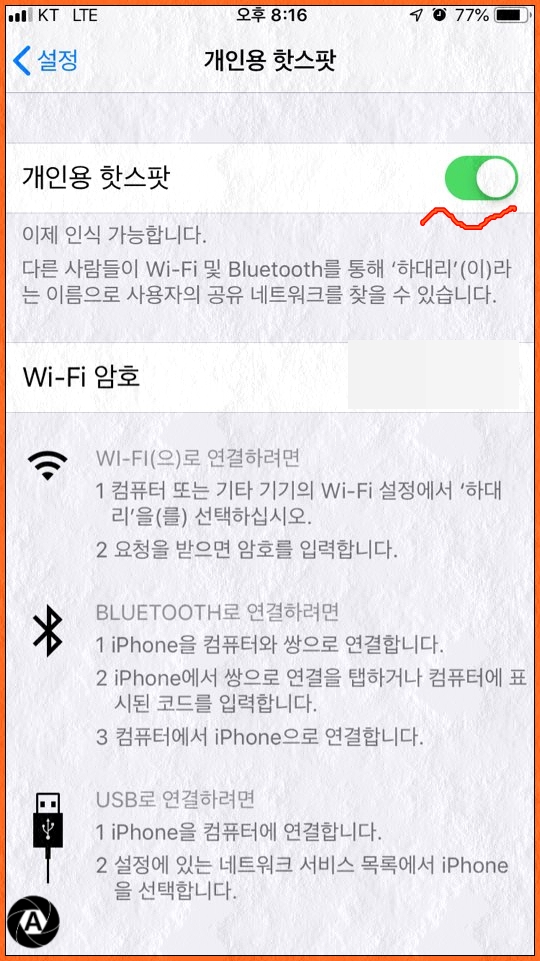
맨 위에 개인용핫스팟을 활성화시켜주면 아이폰에서 무선 신호를 보내기 시작합니다. 이제 스마트폰을 두고 데스크탑이나 노트북으로 이동합니다.
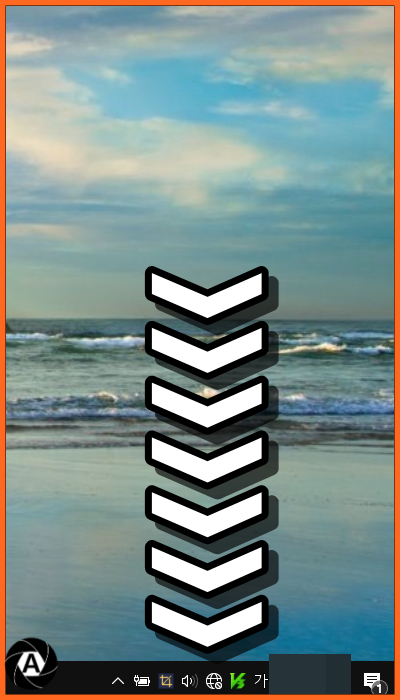
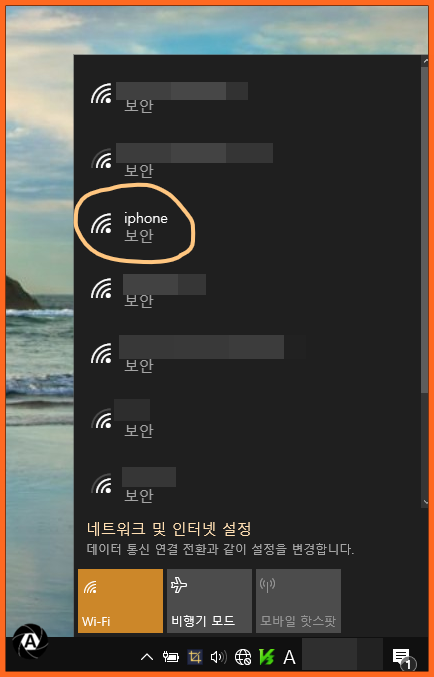
노트북 전원을 누르고 부팅이 완료되면 화면 아래 시간이 표시된 곳 옆에 인터넷 연결 상태를 보여주는 이모티콘을 마우스로 눌러 줍니다. 누르게 되면 무선 주변의 무선 신호들을 잡아 표시해 줍니다. 표시된 곳을 찾아보면 아이폰이라는 무선 신호가 표시된 것을 볼 수 있습니다.

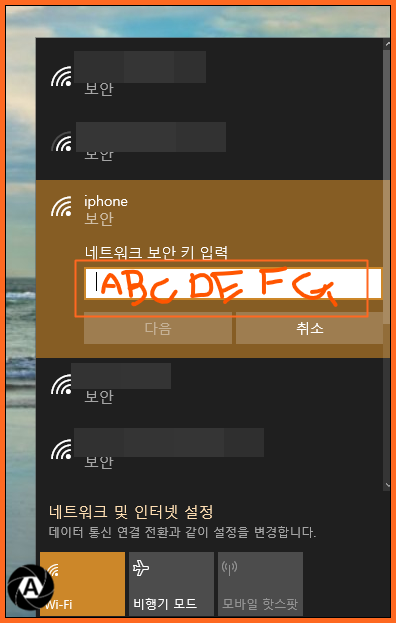
이제 아이폰이라 표시된 무선 신호 연결을 클릭하면 비밀번호를 적어주는 창이 나옵니다. 이곳에 아이폰 개인용핫스팟 설정하는 곳에 있었던 와이파이 암호를 적고 다음을 눌러 연결합니다.
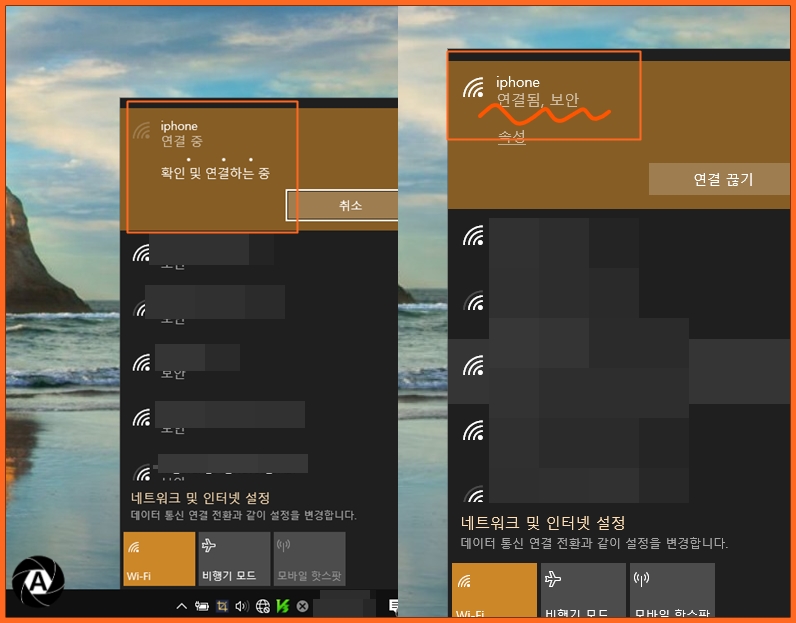

연결이 되었다면 노트북에는 연결되었다는 문구가 나오며 아이폰에는 상단에 핫스팟연결을 알리는 알림이 보입니다. 연결하는데 시간이 좀 걸릴 수도 있는데 너무 오래 걸리면 연결이 안 될 확률이 높습니다.
◈ 아이폰 핫스팟 연결 안될 때 해결방법
핫스팟으로 연결하는데 비밀번호를 정확히 적고 연결해도 연결 중이라는 메시지만 나오고 연결되지 않는다면 해결방법은 다음과 같습니다.
보통 iphone이라고 표시되는 아이폰 핫스팟의 이름을 바꿔주면 오류가 해결되는 경우가 종종 있습니다.
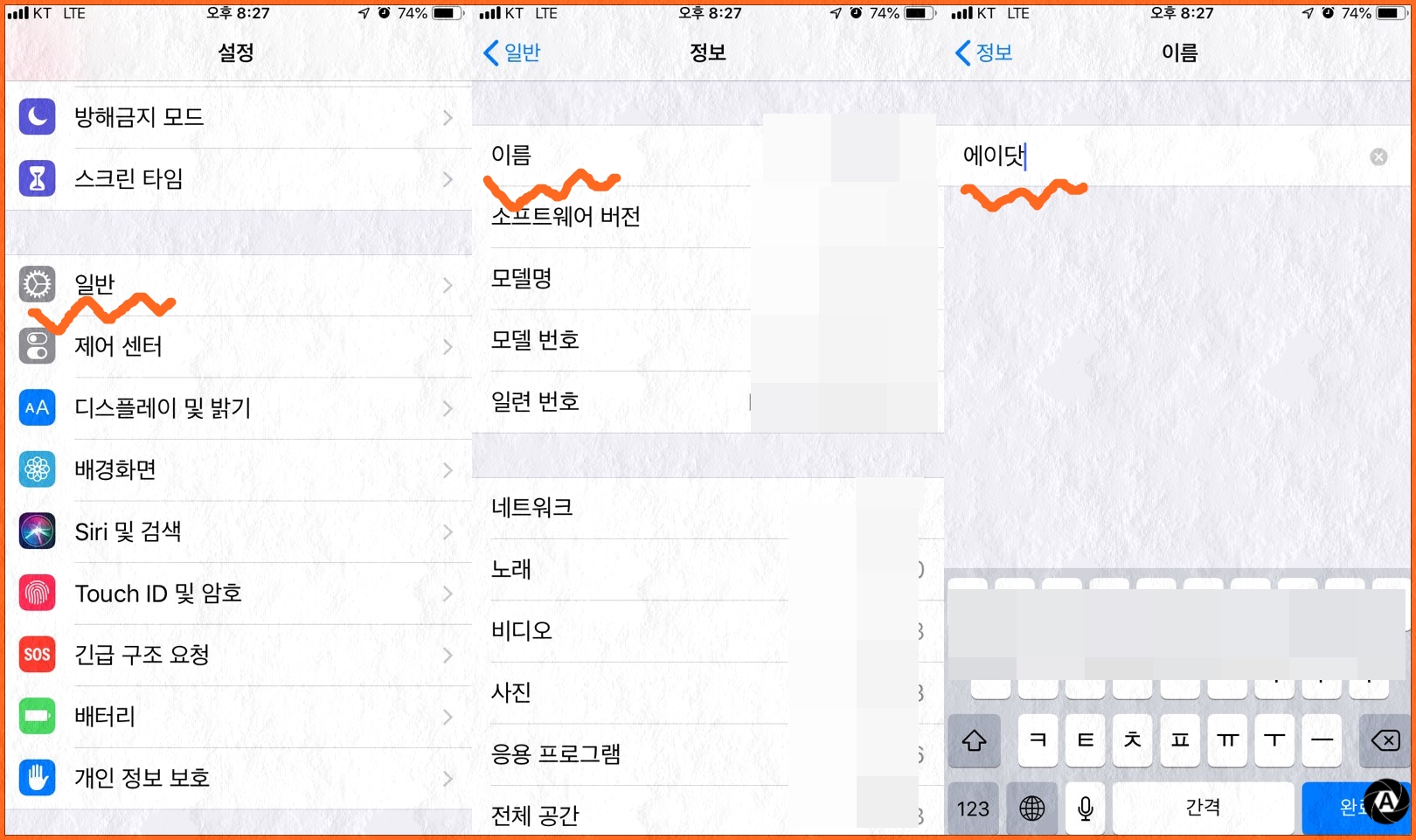
설정에서 스크린 타임 밑에 있는 일반으로 들어간 후 정보 > 이름을 눌러줍니다. 그러면 이곳에서 아이폰 핫스팟의 이름을 변경해 주면 됩니다. 변경하고 나면 다시 위에서 설명한 핫스팟 연결방법을 따라 연결해 봅니다.
◈아이폰 네트워크 재설정을 통한 해결
이름을 변경하고 시도해봐도 연결되지 않는다면 다음 방법으로 네트워크 설정을 재설정해주는 방법이 있습니다.
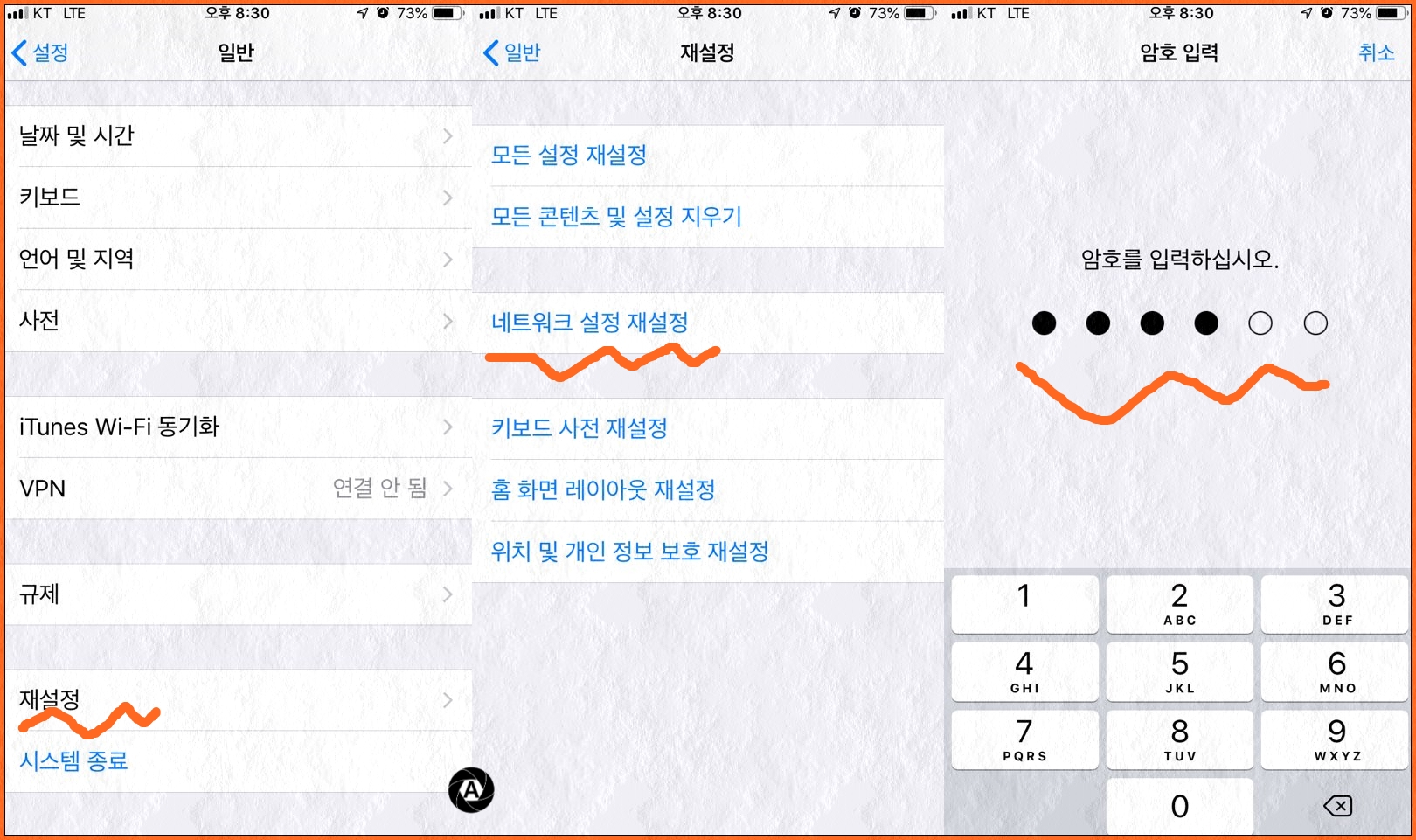
네트워크 재설정하는 방법은 역시 설정으로 들어가 일반으로 간 후 아래로 끝까지 내려서 재설정이라는 곳으로 들어가 줍니다.
들어가면 여러 가지 재설정 목차들이 나오는데 이곳에서 중간에 네트워크 설정 재설정을 눌러 줍니다.
이제 아이폰이 재부팅되면 다시 핫스팟 연결을 시도해 봅니다. 연결할 때 노트북도 다시 재부팅 해주시면 좋습니다.
다른 글 추천
2019/02/16 - [영화 TV 사전/영화 리뷰방] - 골드 체이싱 개봉 기념 리암 리슨 복수 스리즈 TOP3
골드 체이싱 개봉 기념 리암 리슨 복수 스리즈 TOP3
골드 체이싱 개봉 기념 리암 리슨 표 액션 스리즈 TOP3 “납치가 아니다. 이번엔 죽었다. 아들이 죽었다.” " 알고보니 아빠가 리암 리슨?! " 2019년 2월 20일 개봉하는 골드체이싱은 평범한 모범시민이였던 니..
issue-tell.tistory.com
지금까지 아이폰 핫스팟 연결 안될 때 연결하는 방법과 핫스팟 연결 방법에 대하여 알아봤습니다. 참고로 핫스팟 연결하게 되면 스마트폰의 배터리가 빨리 소비되니 적당히 사용하시는 것을 추천드립니다. 이상 지금까지 에디터 에이닷 이었습니다.^^
